綺麗なリストを作成
リストの作成が上手く行かない場合は?

【スタイル】の「リスト」からリストを追加したのに上手く行かなかった場合、1つだけ行って頂きたい手順があります。
ボタンを1つ押すだけで、難しいことではありませんので、ぜひ覚えて下さいね。
ただ、リストは2種類存在します。
ポイント
- チェックボックス
- ナンバリング
チェックボックスとナンバリングでは押すボタンが違うので、それぞれの方法をご紹介しますね。
リストを追加する方法
チェックボックスとナンバリングの違いは、数字が有無になります。
それぞれの作り方の手順をご紹介します。
チェックボックスの追加方法
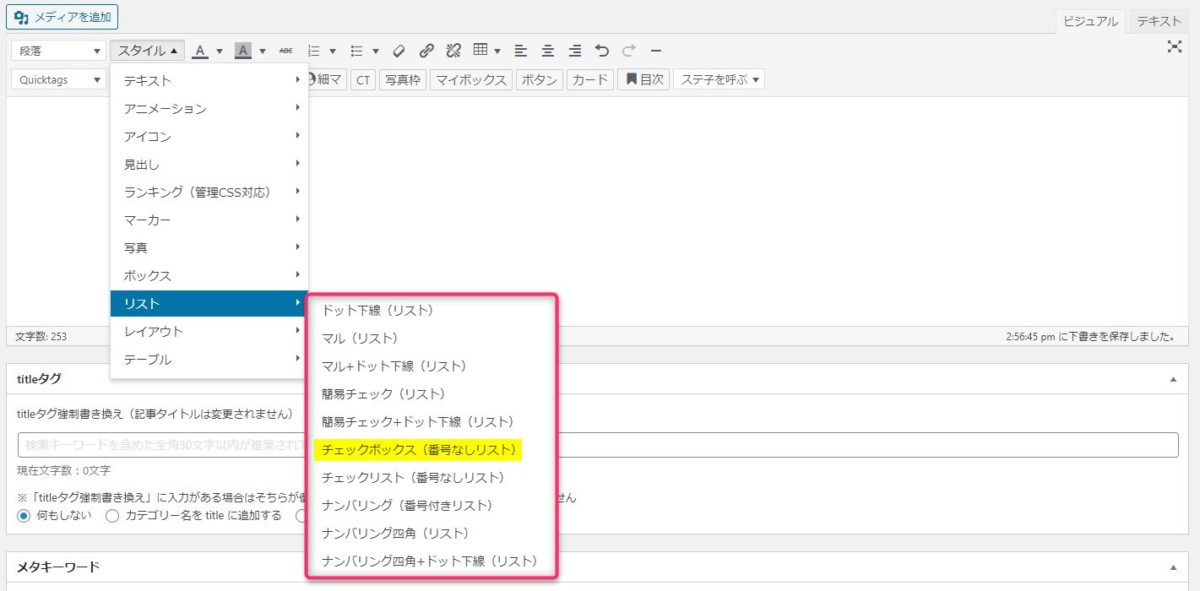
チェックボックスは、チェックボックス(番号なしリスト)を例に挙げます。
色々とやり方はありますので、こちらでご紹介するのは一例になります。
手順1:【スタイル】→【リスト】→チェックボックス(番号なしリスト)を選択する
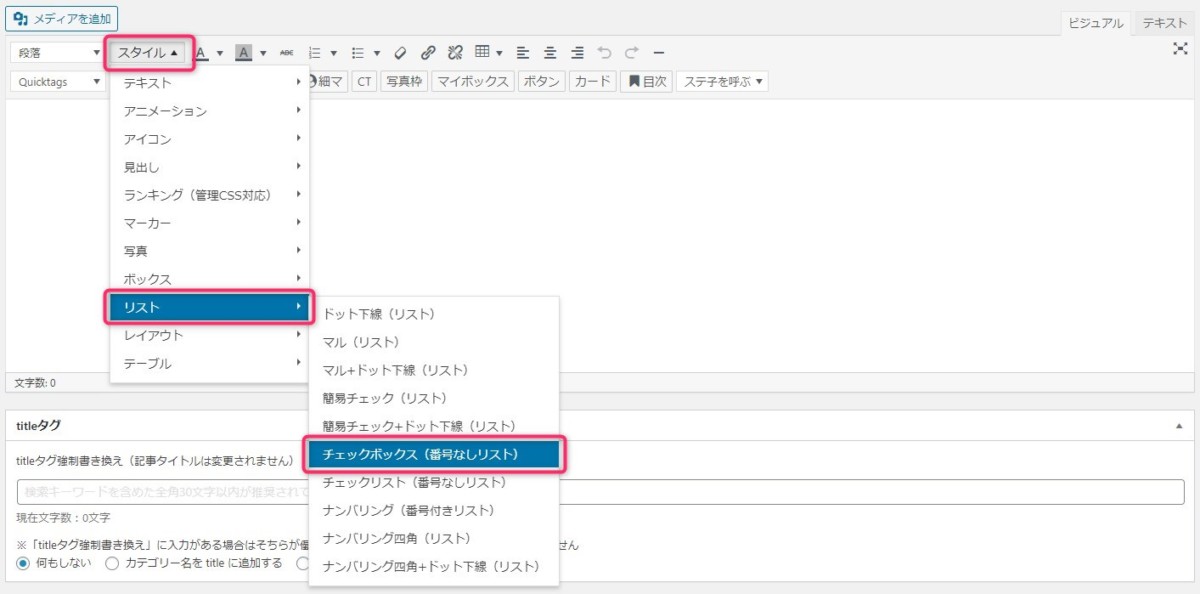
薄い枠が画面に追加されます。
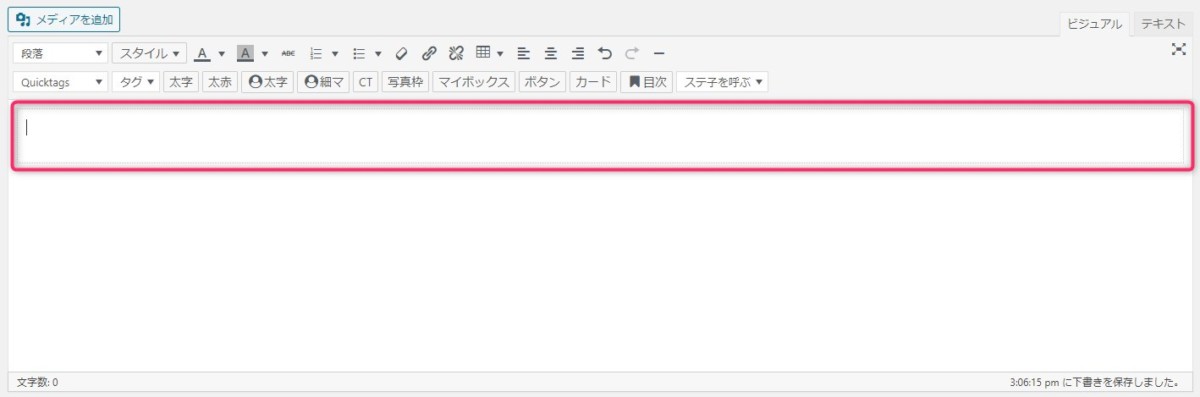
手順2:枠の中にリストの内容を入力
追加された枠の中に、リストにしたい文章を入力します。
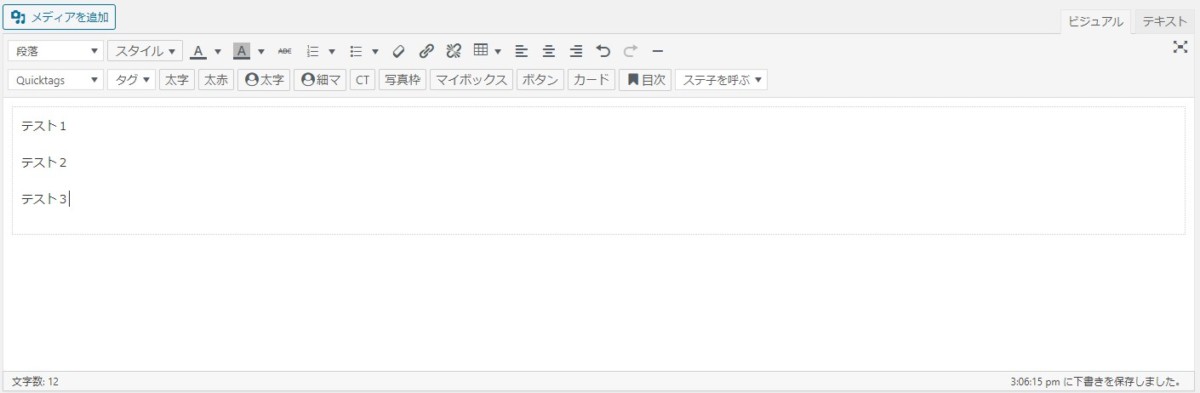
「テスト1」と入力後に、Enterキーで改行します。
続けて、「テスト2」を入力して改行、「テスト3」を入力して改行としました。
手順3:入力したリストの内容を選択
「テスト1」の「テ」の左側にカーソルを移動します。
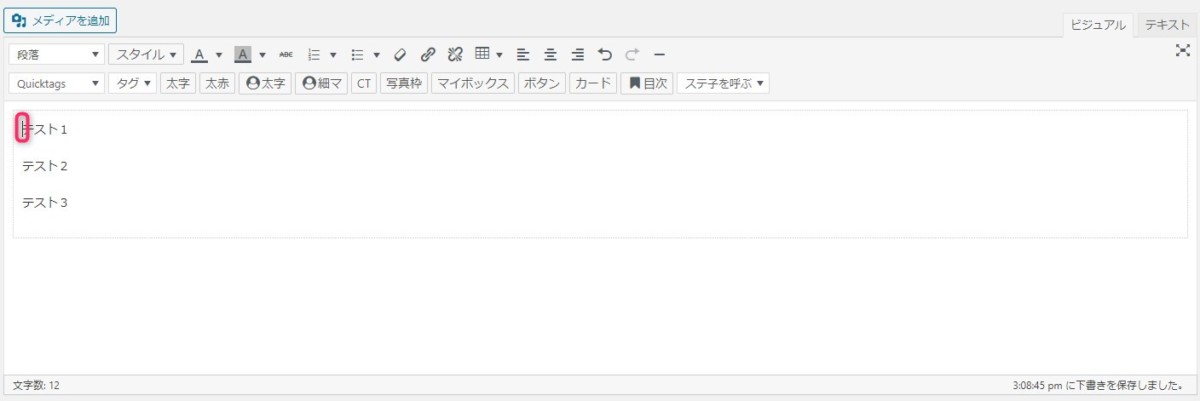
マウスを押しっぱなしにして、「テスト3」の「3」の後ろまで移動します。
ブルーに色が変わったらOKです。
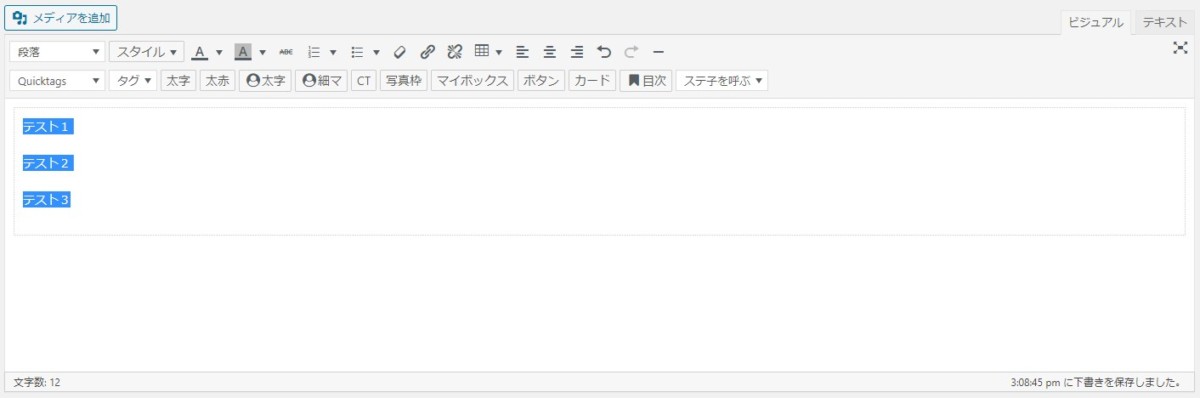
手順4:リストボタンをクリック
「●ー」が縦に3つ並んだボタンが、番号なしリストを作るボタンになりますのでクリックします。
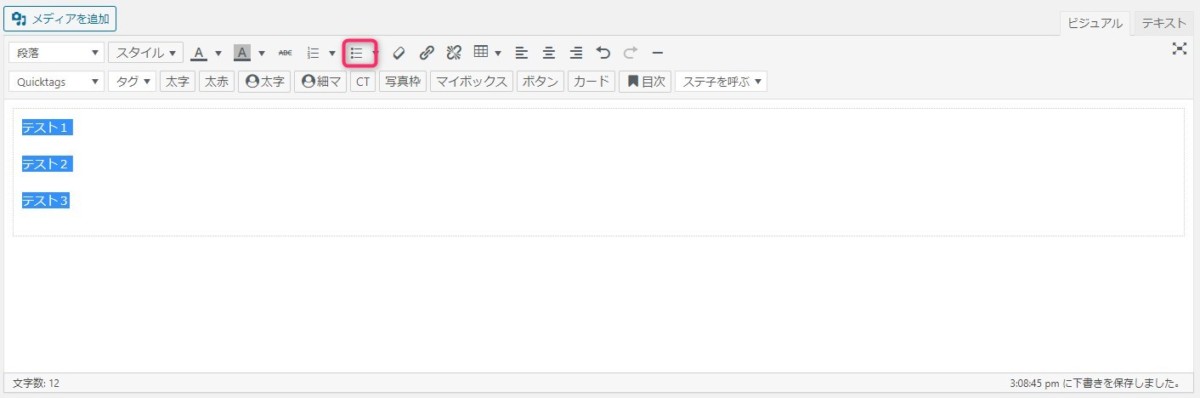
表示が切り替わったら成功です。
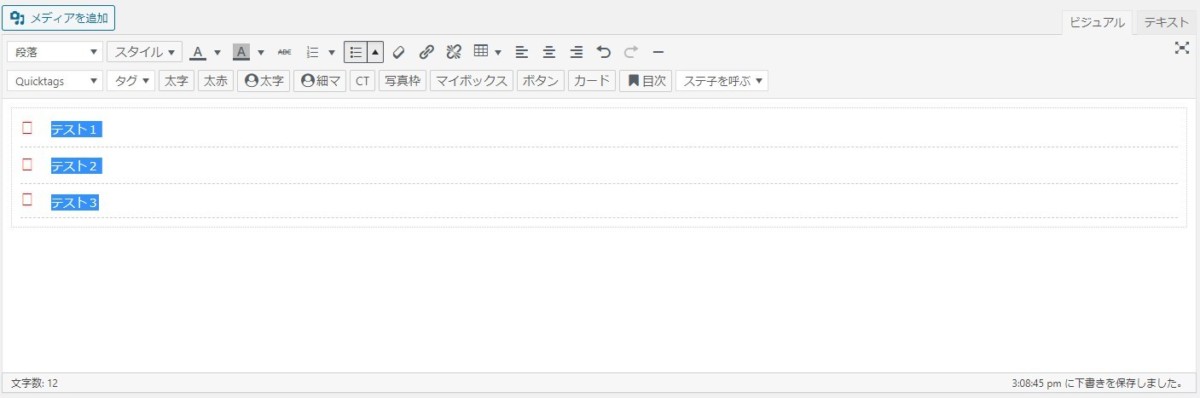
手順5:最後にプレビューで確認してみましょう
- テスト1
- テスト2
- テスト3
チェックボックスのリストの完成が確認できました!
ナンバリングの追加方法
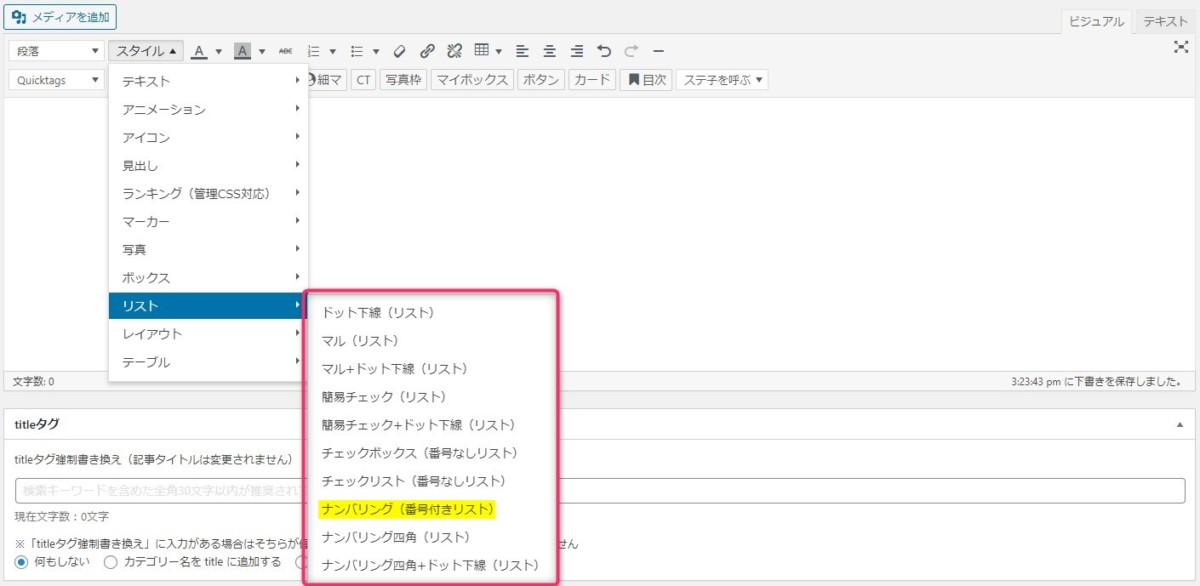
ナンバリングは、ナンバリング(番号付きリスト)を例に挙げます。
色々とやり方はありますので、こちらでご紹介するのは一例になります。
手順1:【スタイル】→【リスト】→ナンバリング(番号付きリスト)を選択する
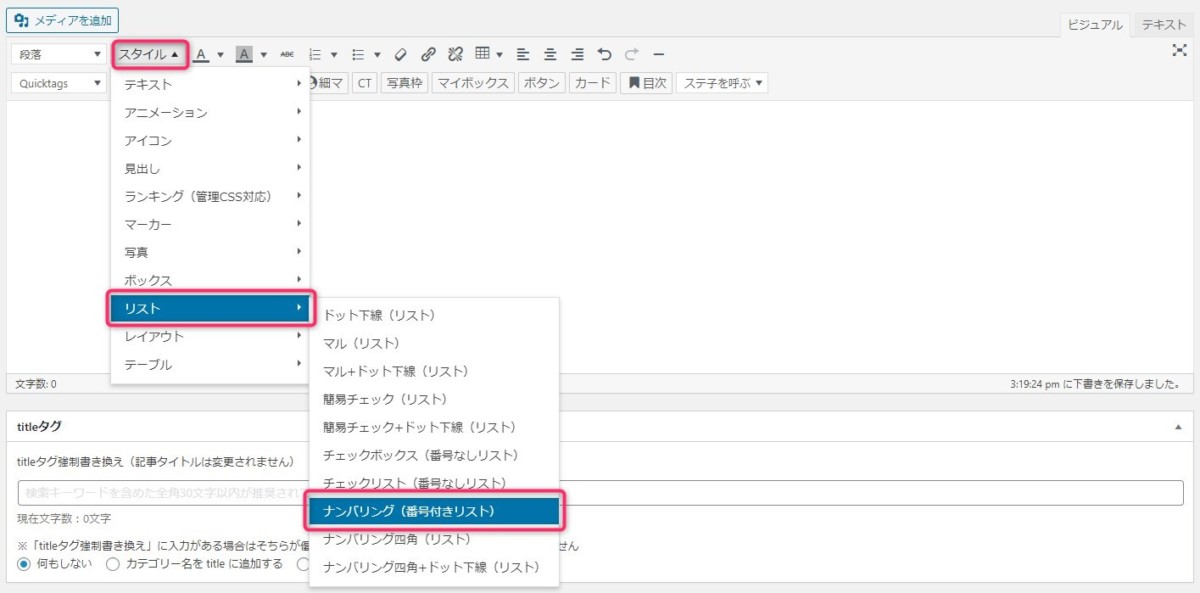
薄い枠が画面に追加されます。
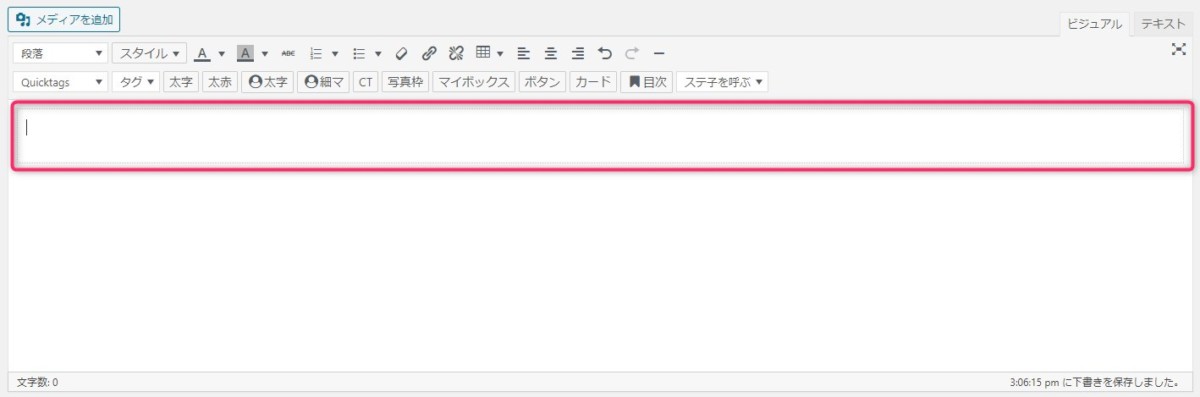
手順2:枠の中にリストの内容を入力
追加された枠の中に、リストにしたい文章を入力します。
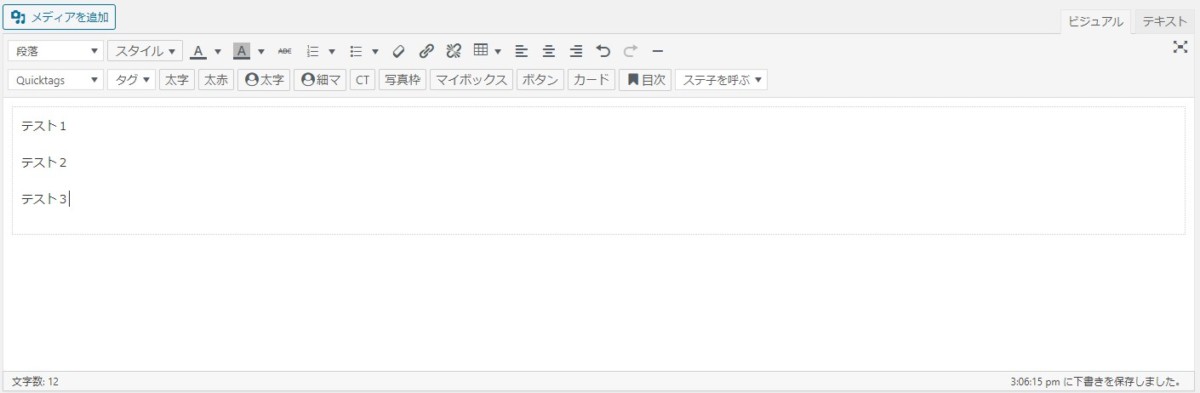
「テスト1」と入力後に、Enterキーで改行します。
続けて、「テスト2」を入力して改行、「テスト3」を入力して改行としました。
手順3:入力したリストの内容を選択
「テスト1」の「テ」の左側にカーソルを移動します。
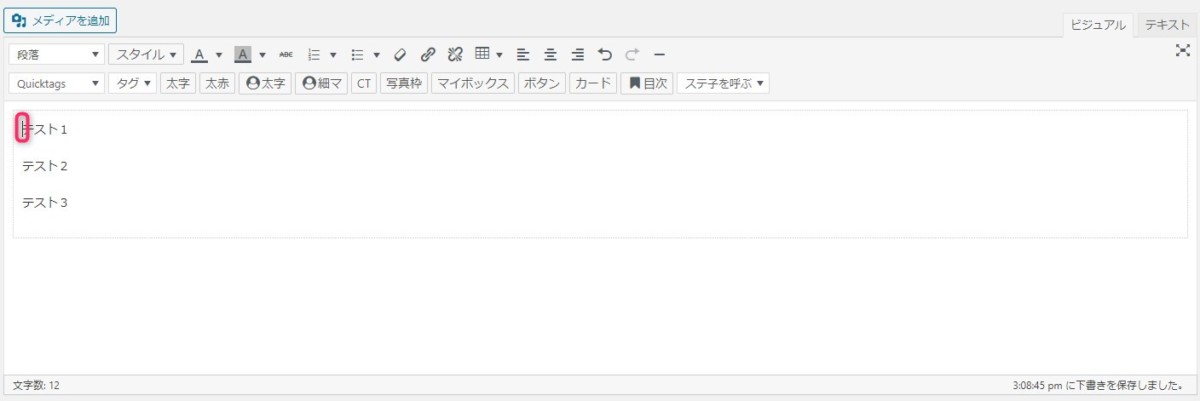
マウスを押しっぱなしにして、「テスト3」の「3」の後ろまで移動します。
ブルーに色が変わったらOKです。
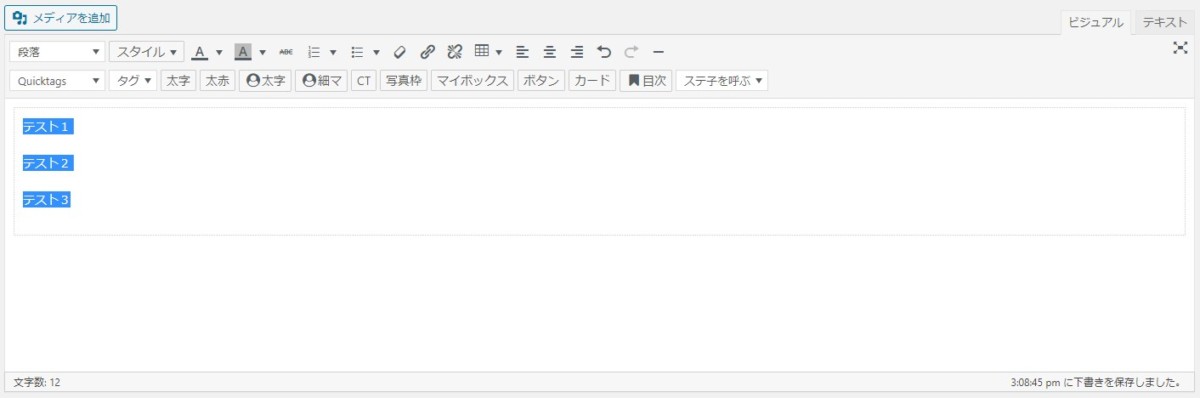
手順4:リストボタンをクリック
「1ー」「2-」「3-」が縦に3つ並んだボタンが、番号付きリストを作るボタンになりますのでクリックします。
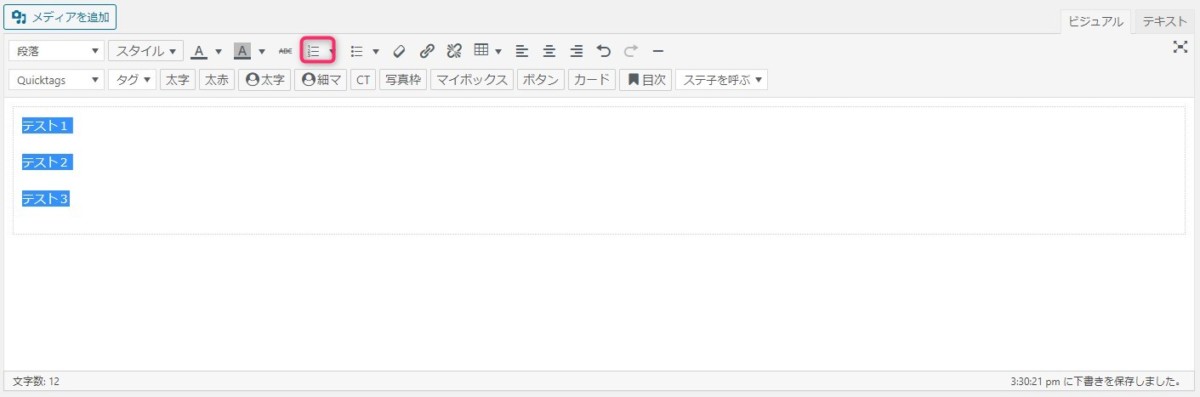
表示が切り替わったら成功です。

手順5:最後にプレビューで確認してみましょう
- テスト1
- テスト2
- テスト3